Working with Dashboards
When working with dashboards the following options are available from the main dashboards panel.
In the Navigation Panel, click ![]() Dashboards. If the menu is hidden, hover over the Navigation Panel to expand it.
Dashboards. If the menu is hidden, hover over the Navigation Panel to expand it.
If single or multiple dashboards exist and are available to your user profile, they are listed on the Dashboards main display.
Click on a dashboard to open the current layout of widgets for the selection.
Once open, a dashboard can be viewed to view the status of the data contained within the widgets that form the current layout or can be customized to change the settings and provide a different view.
Use the ![]() Refresh option to update this display with any new dashboards that have been added or shared with your user profile or group to which your user profile belongs, since this display was opened.
Refresh option to update this display with any new dashboards that have been added or shared with your user profile or group to which your user profile belongs, since this display was opened.
If you have created, or have access to, a large number of dashboards, it may be that the one that you want to view or edit is not visible on the first page of the dashboards panel display. The number of available dashboards is shown in the Header Panel of this display.
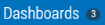
Use any of the following options to navigate to a new page.

|
Moves to the previous page of dashboards. |

|
Use the drop-down arrow to display a menu from which a page number can be selected. |

|
Moves to the next page of dashboards. |
Searching for dashboards allows you to pinpoint a specific dashboard by Name and Description.
Start typing alphanumeric characters into the Search field to retrieve any dashboards that match the entered text.

The search mechanism can be restricted to just Name or Description by specifying the Search settings.
Click the ![]() Settings icon to set the sort and search options for dashboards.
Settings icon to set the sort and search options for dashboards.
Sort settings
By default the dashboards are displayed on the page in ascending alphabetical name order (A first, Z last).

Click the down arrow to reverse the order to descending alphabetical name order. Click the up arrow to restore the sort order to the original default.
Search settings
When searching for dashboards, both the Name and Description fields can be used to locate the required dashboard. These are set to active by default.

To restrict the search to either by Name or by Description, click Search All Fields to remove the check marks from all options.
Click to select either the Name or Description option by which future searches are conducted.
Click the ![]() Settings icon to save the new search configuration.
Settings icon to save the new search configuration.
Giving other users or groups edit rights to your dashboard allows them to edit the content.
To give edit rights to a dashboard:
- Click the dashboard name.
- In the Dashboard tool bar, toggle Edit mode On. The tool bar background color changes from blue to yellow.
- Click the Edit button in the top left of the screen. The Edit Dashboard panel is displayed.
 Show Actions button for the dashboard and select Edit Dashboard from the pop-up menu.
Show Actions button for the dashboard and select Edit Dashboard from the pop-up menu.- In the Edit Rights section of the Edit Dashboard panel, use the drop-down menu arrows to display a list of Users and/or Groups with which the dashboard can be edited.
- Click on a User or Group to select them.
- Click Save to confirm the new configuration.
Concurrent Editing:
If a second user attempts to edit a dashboard while another user is in the process of editing the dashboard, the second user will be presented with a message stating that: <name of dashboard> dashboard is being editing by <name of user>.
If a user attempts to edit a dashboard with saved changes from another user that are not currently displayed in the dashboard view, they will receive a popup stating that: The user <name of user> has modified the dashboard. It will be reloaded to reflect the changes.
Sharing a dashboard allows other users or groups to view the content.
Shared dashboards cannot be customized by anyone other than the original creator.
To share a dashboard:
- Click the dashboard name.
- In the Dashboard tool bar, toggle Edit mode On. The tool bar background color changes from blue to yellow.
- Click the Edit button in the top left of the screen. The Edit Dashboard panel is displayed.
 Show Actions button for the dashboard and select Edit Dashboard from the pop-up menu.
Show Actions button for the dashboard and select Edit Dashboard from the pop-up menu.- In the Share with section of the Edit Dashboard panel, use the drop-down menu arrows to display a list of Users and/or Groups with which the dashboard can be shared.
- Click on a User or Group to select them.
- Click Save to confirm the new configuration.
Allowing Guest access:
To provide Guest access to a dashboard, toggle the Guest button On to allow users who log on with the Guest profile to see this dashboard.
Dashboards which have not been created by you but have been shared with your user profile either directly or as part of a group, can be viewed by clicking the ![]() Shared icon on the Dashboards home page.
Shared icon on the Dashboards home page.
When viewing is complete, click the ![]() Home icon to return to the main dashboards display.
Home icon to return to the main dashboards display.
Duplicating a dashboard is a quick way of creating a new dashboard with an existing layout that can then be customized to the new requirements.
To duplicate a dashboard:
- Select the dashboard to be duplicated.
- Click the
 Show Actions button and select Duplicate Dashboard from the pop-up menu.
Show Actions button and select Duplicate Dashboard from the pop-up menu. - Confirm the action when prompted.
The new dashboard is created with the same name as the dashboard from which it was duplicated but with the suffix (1) so it can easily be identified. The name can then be edited to a more unique name.
You can set a specific dashboard to open as the homepage each time that Insite is started. This may be useful if you have a dashboard that contains widgets showing the current status of all your critical services so that you can quickly determine any areas of concern that need addressing.
To set a dashboard as the default home page:
- In the Navigation Panel, click
 Account. If the menu is hidden, hover the mouse pointer over the Navigation Panel to expand it.
Account. If the menu is hidden, hover the mouse pointer over the Navigation Panel to expand it. - From the drop-down menu, select Preferences.
- In the Homepage section, select Advanced Dashboards.
- Click Look Up. All the dashboards created by the current user profile are displayed in a new panel.
- Select the dashboard you want to set as the homepage.
- Click Save.
Each time Insite is now opened by this user profile, the selected dashboard is displayed as the home page.
Folders can be used within Insite to group together dashboards that have a common connection such as product type, health status, data source location, and so on.
Dashboards that are contained within folders can be viewed by clicking the ![]() Folders icon on the main dashboards panel display and selecting the dashboard.
Folders icon on the main dashboards panel display and selecting the dashboard.
When viewing is complete, click the ![]() Home icon to return to the main dashboards display.
Home icon to return to the main dashboards display.
To add a folder:
- From the main dashboards display click the
 down arrow in the top-right corner of the display and select Add Folder.
down arrow in the top-right corner of the display and select Add Folder. - In the New Folder panel, type the unique name of the new folder and click Save.
To move a dashboard to a folder:
- Select the dashboard to be moved.
- Click the
 Show Actions button and select Move To Folder from the pop-up menu.
Show Actions button and select Move To Folder from the pop-up menu. - Select the folder to which the dashboard will be moved. The dashboard is now available from within this folder.
To delete a folder:
- From within the Folders view, select the folder to be deleted.
- Click the
 Show Actions button and select Delete Folder from the pop-up menu.
Show Actions button and select Delete Folder from the pop-up menu. - Select the folder to be deleted and confirm the action when prompted.
Applying a filter allows you change the time period over which the data in the dashboard widgets is displayed. It also gives you the ability to manage the widget filters on a global level.
To apply a Filter:
- From the dashboard layout to which you want to apply the filter, click the
 Filter icon in the Dashboard tool bar. The Filter Panel is displayed with the current time range selected and any filters specific to widgets on that dashboard.
Filter icon in the Dashboard tool bar. The Filter Panel is displayed with the current time range selected and any filters specific to widgets on that dashboard. - Use the drop-down menu in this panel to select a new time range.
- Use the boxes to select any filters to be applied to all widgets that contain that filter option. Filters are organized by product.
- Click Apply to apply the filters to all applicable widgets on that dashboard.
- To reset filters to their original state, open the Filter Panel again and select Reset.
By default, each dashboard is set to automatically refresh the widget data every 5 minutes.
If this setting has been turned off, or has been set to a greater time period, you may want to manually refresh the data to get an up-to-date visualization.
With the dashboard open, click Refresh to manually update the data in all widgets contained within the layout.